Войдите на сайт как ученик
Система компоновки данных 1С 8.3 для начинающих: первый отчёт на СКД
Если вы не читали введение к этому модулю - пожалуйста, прочтите его: .
Для выполнения уроков вам понадобится 1С 8.3 (не ниже 8.3.4.482) .
Если у вас уже есть установленная 1С версии 8.3 - используйте её. Если нет - скачайте и установите учебную версию, которую фирма 1С выпускает специально для образовательных целей.
Для этого:
- Распакуйте архив, скачанный по ссылке в отдельную папку на рабочем столе:
- ссылка на скачивание с Dropbox (вариант №1)
- ссылка на скачивание с Mail.ru (вариант №2)
- Запустите файл "setup.exe".
- Нажмите "Далее", "Далее", "Установить".
- Дождитесь окончания установки.
На вашем рабочем столе должен появиться вот такой ярлык:
Для всех уроков из этого цикла мы будем использовать подготовленную мной базу данных "Гастроном". Она полностью совпадает с базой, которую мы использовали в и модулях школы при изучении запросов. Поэтому я рассчитываю, что вы знакомы с её справочниками и документами.
Если вы её удалили - скачайте заново по следующей , распакуйте и в список баз.
Наконец, рабочее место настроено и сейчас мы вместе создадим наш первый отчёт при помощи системы компоновки данных. Он будет очень простым, чтобы продемонстрировать общие возможности системы компоновки данных (сокращенно СКД ).
Ставим цель
Цель этого урока
- создать отчёт, который в режиме пользователя выводит список клиентов со следующими полями:
- Имя
- Пол
- Любимый цвет клиента.
Отчёт должен быть внешним. Это значит, что он будет создан и настроен в конфигураторе, а затем сохранен в виде отдельного (внешнего) файла на компьютере.
Чтобы сформировать такой отчет в 1С пользователю нужно будет запустить базу в режиме пользователя, открыть этот файл и нажать кнопку "Сформировать".
Поехали!
Создаём отчёт
Запускаем конфигуратор для базы "Гастроном":
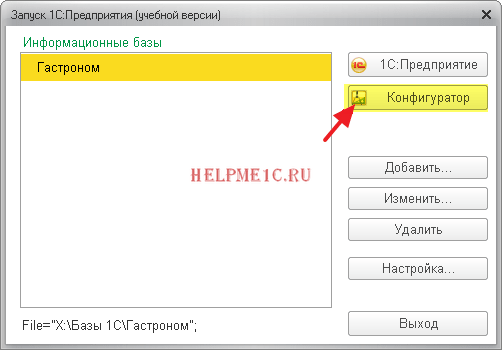
Из главного меню выбираем пункт "Файл"->"Новый...":

Выбираем "Внешний отчет":

Создаём схему компоновки данных внутри отчёта
Открылось окно создания внешнего отчёта. В качестве имени вводим: "Урок1 ", а затем жмём кнопку "Открыть схему компоновки данных ":

Запустился конструктор создания схемы. Соглашаемся с именем по умолчанию "ОсновнаяСхемаКомпоновкиДанных " и жмём кнопку "Готово ":

Открылось основное рабочее окно, с множеством закладок и полей, в котором мы и будем настраивать нашу схему компоновки данных.
Не нужно пугаться - возможностей здесь действительно много, но далеко не все из них нам нужны. Особенно на первом уроке.

Сейчас мы находимся на закладке "Наборы данных ". На ней и останемся.
Пишем запрос через конструктор
Система компоновки данных (сокращенно СКД) требует от нас данные, которые она будет выводить пользователю.
Самый простой способ - написать запрос к базе. В школы мы научились писать и понимать запросы - поэтому я рассчитываю, что вы обладаете соответствующими навыками.
Нажимаем на зелёный плюсик и в раскрывшемся списке выбираем пункт "Добавить набор данных - запрос ":


Наша задача написать в это поле текст запроса. Вы ещё не забыли как это делается?
Я вам подскажу:
В этом запросе мы выбрали три поля ("Наименование ", "Пол " и "ЛюбимыйЦвет ") из таблицы "Справочник.Клиенты ".
Но не торопитесь писать этот текст в поле "Запрос" вручную.
Сейчас мы создадим тот же самый запрос визуально, только при помощи мышки. Этот способ называется "Конструктор запроса ".
Чтобы вызвать этот конструктор нажмём кнопку "Конструктор запроса... " в верхней правой части поля "Запрос":

В открывшемся окне перетащим таблицу "Клиенты " из первого столбца во второй, чтобы указать, что именно из этой таблицы мы будем запрашивать данные:

Получилось вот так:

Далее раскроем таблицу "Клиенты " во втором столбце по знаку "Плюс ", чтобы увидеть все её поля и перетащим поле "Наименование " из второго столбца в третий, чтобы указать, что из этой таблицы нам нужно запрашивать поле "Наименование":

Получилось вот так:

Поступим точно так же с полями "Пол " и "ЛюбимыйЦвет ". Результат будет таким:

Нажмём кнопку "ОК", чтобы выйти из конструктора запроса и увидим, что текст запроса автоматически добавился в поле "Запрос".
Более того на основании текста запроса 1С сама вытащила имена полей (область выше запроса), которые будут использоваться схемой компоновки данных:

Теперь, когда мы составили запрос, СКД знает каким образом получать данные для отчёта.
Настраиваем представление данных
Осталось как-то визуализировать эти данные для пользователя в виде печатной формы. И вот тут СКД может творить чудеса!
Чтобы сотворить такое чудо перейдём на вкладку "Настройки " и нажмём кнопку конструктора настроек (волшебная палочка ):

В открывшемся окне укажем тип отчёта "Список" и нажмём "Далее ":

В следующем окне выберем (путём перетаскивания) поля, которые нужно будет отобразить в списке (перетащим все из доступных нам: "ЛюбимыйЦвет ", "Наименование " и "Пол "):

Получим вот такой результат и нажмём кнопку "ОК ":

Конструктор настроек закрылся и появился пункт "Детальные записи ":

Отчёт готов, давайте же его проверим. Для этого вначале сохраним отчет в виде внешнего файла.
Сохраняем отчёт в виде файла
Откроем пункт главного меню "Файл "->"Сохранить ":

Я сохраню его на рабочий стол под именем "Урок1 ":

Проверяем отчёт в режиме пользователя
Наконец, закроем конфигуратор и зайдём в нашу базу в режиме пользователя:

Имя пользователя "Администратор", пароля нет:

Через меню выберем пункт "Файл "->"Открыть ...":

И укажем файл отчёта (я сохранял его на рабочий стол под именем "Урок1.erf":

Открылась форма отчёта, нажмём кнопку "Сформировать ":

Готово! Вот она наша печатная форма со списком клиентов, их любимым цветом и полом:

Печатную форму можно легко распечатать. Для этого достаточно выбрать в меню пункт "Файл "->"Печать... ":

Вот так просто, без программирования нам удалось создать полноценный отчёт, который пользователи смогут открывать в своих базах, формировать и распечатывать.
учеников - отвечаю по почте, но прежде загляните в .
Войдите на сайт как ученик
Войдите как ученик, чтобы получить доступ к материалам школы
